Versão Requerida
Adobe Photoshop CS6 ou superior.
Atenção: as configurações abaixo foram
baseadas no Adobe Photoshop CC Versão 2015.0.0 em Português
(Brasil). As informações disponibilizadas abaixo podem ser
diferentes em outras versões. Em caso de dúvidas, entre em
contato com a nossa equipe de suporte clicando aqui.
Organização das pastas:
O arquivo do gabarito baixado é exclusivo para o modelo de
Álbum, Fotolivro, Estojo ou Capa Especial (acrílica e
gravação laser) escolhido por você no momento do
download. Caso deseje outro modelo, você deverá fazer um
novo download. Ao fazer o download dos gabaritos para o Photoshop,
você encontrará uma pasta com todos os arquivos que
precisa. Os arquivos de Álbuns e Fotolivros, com duas subspastas:
Capa
Fotográfica/Impressa e Miolo. Estojos e Capas, com
a variedade de tamanhos e formatos disponíveis para o modelo
selecionado.
Capas
É importante ressaltar que os gabaritos de Capa Impressa
são vários,
pois dependem do número de
páginas que contém cada projeto. Sendo assim,
eles estão salvos pelo nome do Fotolivro/Álbum e a
quantidade de páginas correspondentes (destacados em vermelho).
Por exemplo:
![]()
Caso opte por Capas Revestidas em Couro ou Tecido sem
gravação a laser, você não precisa se preocupar
com a diagramação da Capa, que é feita diretamente na
ferramenta online.
Miolo
Nesta pasta, você encontrará os arquivos para página
dupla de Álbuns
Panorâmicos (os modelos com
abertura 180° graus), e página ímpar e
página par de Fotolivros Tradicionais (os modelos com
abertura
tradicional tipo livro) Lembre-se: a quantidade
mínima de páginas para
todos os modelos de
Álbuns e Fotolivros da Digipix é 20 páginas.
Durante
a diagramação, cuidado apenas com a
quantidade máxima permitida para o
modelo escolhido.
Verifique a quantidade máxima de páginas para os
Álbuns e Fotolivros aqui.
Diagramação
Essa seção reúne orientações
importantes sobre como usar os gabaritos para diagramação:
Visão geral de um gabarito
Os gabaritos possuem marcações para facilitar a
diagramação. Confira abaixo:
Capa impressa
As extremidades possuem marcações em vermelho, azul, preto e
magenta. Sendo:
![]()
Miolo
Página Individual
![]()
Página Dupla
![]()
Cuidados durante a diagramação do seu Fotolivro
Listamos abaixo alguns pontos importantes para que a
diagramação esteja de acordo com as
especificações necessárias para a impressão
correta de seu arquivo:
![]()
Fontes
Fique sempre atento com as fontes que escolher para o projeto.
Algumas fontes, principalmente as disponibilizadas gratuitamente na
internet, podem não estar completas: podem faltar acentos ou
caracteres especiais, comprometendo a leitura. Portanto, ao exportar
o PDF dos seus gabaritos, verifique atentamente todos os textos.
![]()
Textos
Cuidado com fontes muito pequenas, elas podem sair ilegíveis
na impressão. Para os textos em preto, utilize apenas 100%
preto (nunca utilize o preto calçado – 400%)
![]()
Vetores
Não utilize linhas com menos de 1pt, elas podem não
ser
reproduzidas na impressão.
![]()
Resolução das imagens
É importante que você utilize imagens com
resolução entre 250 e 300 DPI. Imagens com
resolução de 180 a 249 DPI resultarão em
alertas na validação do arquivo. Projetos com
resolução abaixo de 180 DPI não serão
validados na etapa de envio.
![]()
Tamanho das imagens
Fique atento ao redimensionar as imagens na
diagramação, pois ao aumentar a imagem, a
resolução automaticamente diminui.
![]()
Espaço de cor
Utilize apenas um dos espaços de cor permitidos: sRGB ou
Adobe RGB. Nunca utilize CMYK ou outros perfis de cor.
Exportação
Antes de exportar o seu arquivo em PDF e enviá-lo para a Digipix,
é recomendável seguir o checklist abaixo:
-
De acordo com o modelo selecionado, o arquivo do miolo possui a
quantidade correta de páginas?
-
A camada que contém as instruções do gabarito foi
ocultada ou removida?
-
Todas as imagens do projeto estão com o mesmo espaço de
cor (sRGB ou Adobe RGB)?
- O arquivo está no modo de cor RGB?
-
O arquivo foi exportado utilizando o padrão PDF/X-3:2002?
-
Porque o projeto é panorâmico, por isso todas as
páginas estão em modo panorâmico (páginas
duplas)?
-
Porque o projeto é tradicional, por isso as páginas
impares e as páginas pares estão posicionadas
corretamente no PDF?
Exportação dos arquivos para PDF
Para exportar os arquivos, siga atentamente os passos abaixo.
Capa impressa
1. Clique em Arquivo > Salvar Como:
![]()
2. Escolha a extensão PDF do Photoshop e dê um nome para o
seu projeto. (Identifique o arquivo da Capa para facilitar o envio para o
site):
![]()
3. Na próxima etapa, “Salvar Adobe PDF”, verifique se
as configurações estão de acordo com a
especificação abaixo:
-
a. Em “Predefinição de Adobe PDF”,
selecione PDF/X-3:2002:
![]()
![]()
-
c. Em “Compactação”, selecione a
opção “Alta” na qualidade da imagem:
![]()
![]()
![]()
![]()
4. Clique em “Salvar PDF”:
![]()
Miolo
Finalize a diagramação das páginas:
- Fotolivros panorâmicos: Todas as páginas duplas
- Fotolivros tradicionais: páginas ímpares e pares.
Lembre-se de salvar as páginas na extensão PSD, sempre
renomeando em ordem numérica, para facilitar a
identificação da ordem das páginas:
![]()
Em seguida, siga os passos abaixo para gerar o PDF:
1. No Photoshop, clique em Arquivo > Automatizar >
Apresentação de PDF:
![]()
2. Na opção “Arquivos de origem”, clique em
“Procurar” e selecione os arquivos do seu miolo e clique em
“Salvar”:
![]() *Não esqueça de verificar a ordem das páginas,
pois será a mesma ordem das páginas em seu PDF.
*Não esqueça de verificar a ordem das páginas,
pois será a mesma ordem das páginas em seu PDF.
3. Na próxima etapa, dê um nome para o seu projeto.
(Identifique o arquivo do miolo para facilitar o envio para o site):
![]()
4. Na sequência, “Salvar Adobe PDF”, verifique se as
configurações estão de acordo com a
especificação abaixo:
-
a. Em “Predefinição de Adobe PDF”,
selecione PDF/X-3:2002:
![]()
![]()
-
c. Em “Compactação”, selecione a
opção “Alta” na qualidade da imagem:
![]()
![]()
![]()
![]()
5. Clique em “Salvar PDF”:
![]()
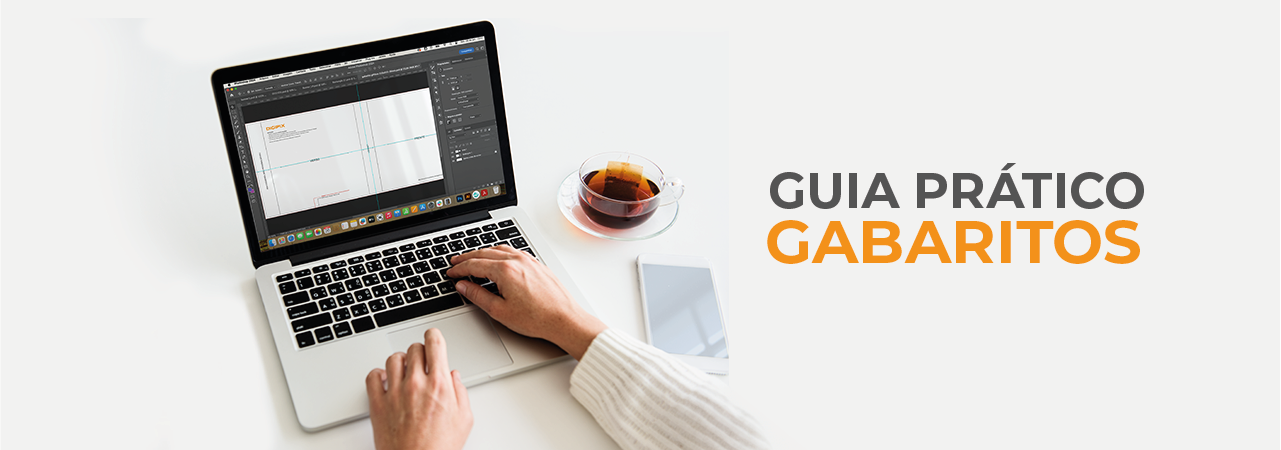















 IMPORTANTE: Para exportação de modelos
panorâmicos, utilize a opção “Páginas
espelhadas”. Para os modelos tradicionais, utilize a
opção “Páginas”.
IMPORTANTE: Para exportação de modelos
panorâmicos, utilize a opção “Páginas
espelhadas”. Para os modelos tradicionais, utilize a
opção “Páginas”.

 IMPORTANTE: Habilite a função “Usar
configurações de sangria do documento”
IMPORTANTE: Habilite a função “Usar
configurações de sangria do documento”

 IMPORTANTE: Verifique se todas as fontes estão incorporadas no
arquivo PDF.
IMPORTANTE: Verifique se todas as fontes estão incorporadas no
arquivo PDF.


















 *Não esqueça de verificar a ordem das páginas,
pois será a mesma ordem das páginas em seu PDF.
*Não esqueça de verificar a ordem das páginas,
pois será a mesma ordem das páginas em seu PDF.





